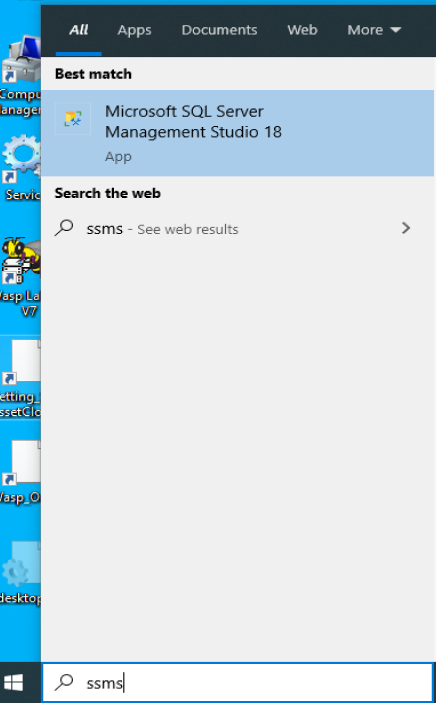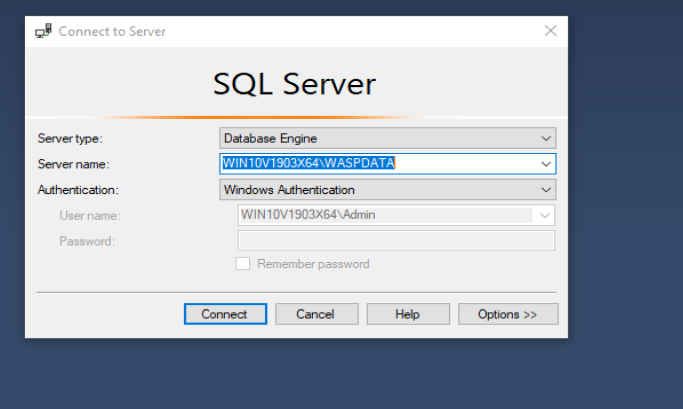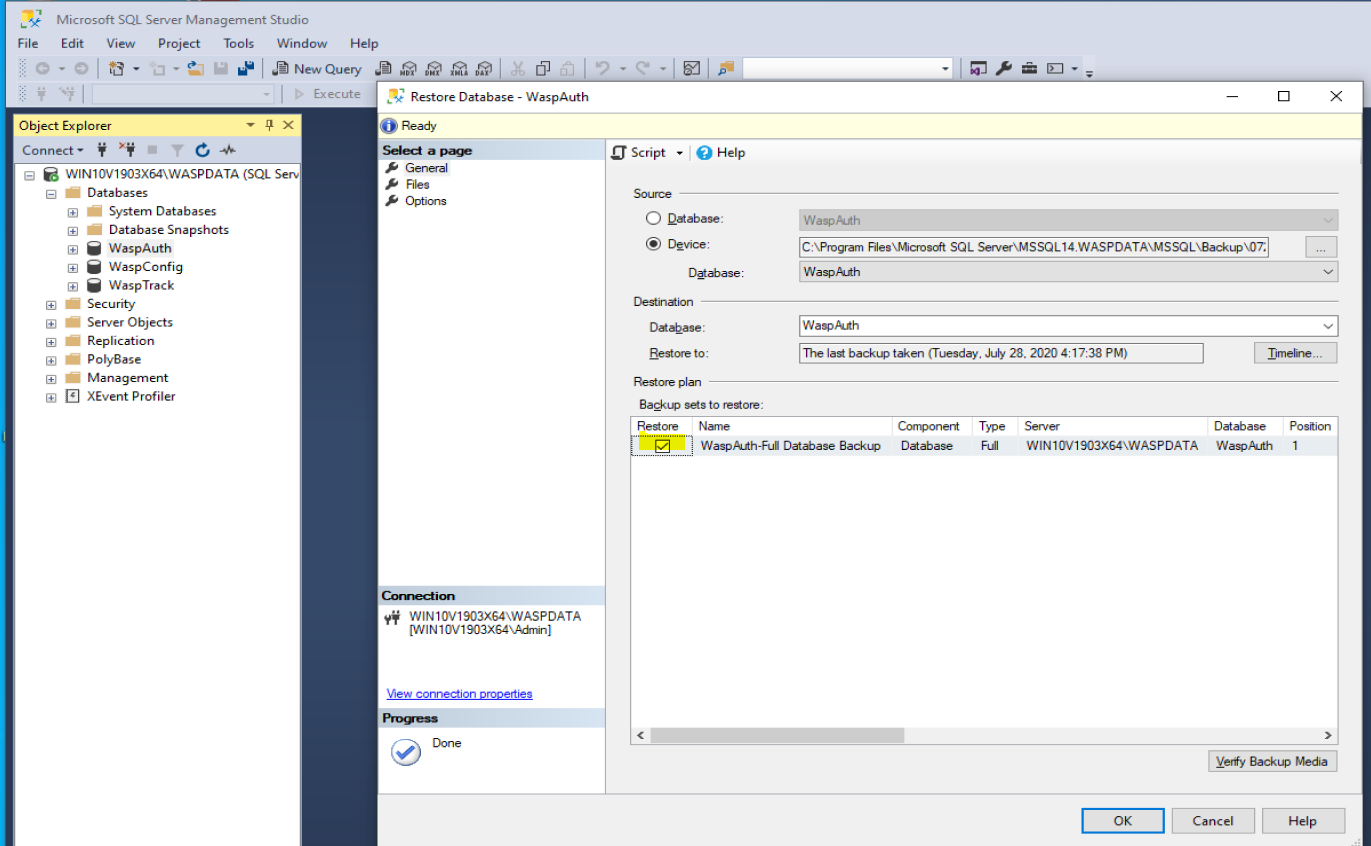本文介绍如何使用SQL Server Management Studio创建和还原WASP OnPremise(AssetCloud OnPrem或InventoryCloud Onprem)备份。
请按照以下步骤移动并将数据库恢复为新服务器。
注意:在执行下面的步骤之前,在新服务器上安装AssetCloud或InsporationCloud。确保您能够登录。如果需要,请参阅相关页面中链接下面的文章:云上提安装:摘要和先决条件。
1.创建现有数据库的备份。
- 登录SQL。点击一下Windows徽标>微软SQL.服务器>SQL.服务器管理工作室。
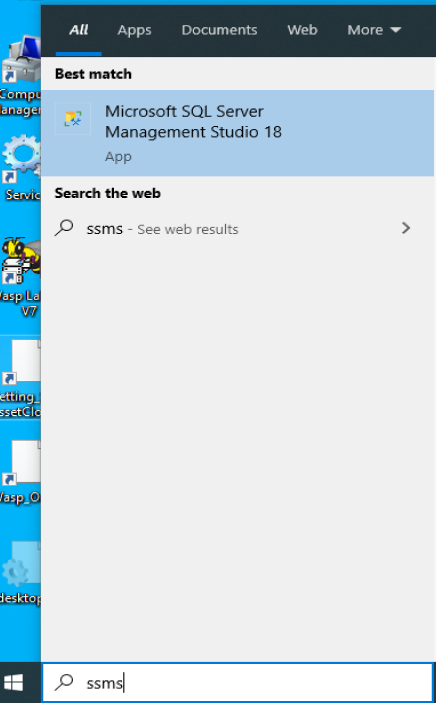
- 使用Windows身份验证登录
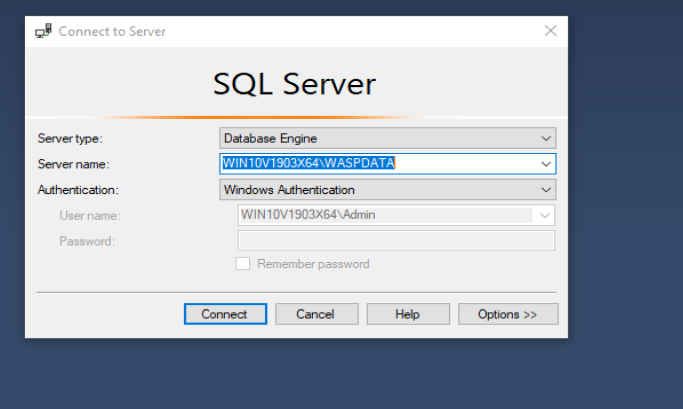
- 在SSMS中,您将展开数据库。在那里,您将看到需要备份的两个数据库,WASPAUTH和WASPTRACK。

- 右键单击您需要备份并选择的数据库任务,然后选择备份。

- 旁边目的地备份数据库的一部分 - 单击“删除”以删除框中当前显示的任何内容。

- 单击“添加”。它将显示安装的文件夹路径。在路径的末尾,为备份添加一个文件名,如servermove.bak。在两个窗口上单击“确定”以创建备份。






记下备份位置。
- 通过闪存驱动器,网络复制或其他方法将两个文件传输到目标服务器,将备份文件传输到新服务器。在新服务器上,打开Windows资源管理器并将备份文件复制到C:\ Program Files \ Microsoft SQL Server \ MSSQL14.Waspdata \ MSSQL \备份。
注意:将文件复制到Backup文件夹,以确保它们收到正确的权限,因此SQL可以读取它们。

2.恢复新服务器上的备份
- 登录SQL。点击开始>程式>微软SQL.服务器>SQL.服务器管理工作室。

- 使用Windows身份验证登录

- 扩大数据库在左边和对点击上威盛>去吧任务>恢复>数据库..

- 选择'从设备'选项并单击“浏览”(...)按钮

- 点击'加'按钮

- 这应该打开包含数据库备份的正确备份文件夹,然后选择文件>单击好>点击好。



- 在较低的'选择要还原的备份集“还原数据库窗口的部分,选中显示数据库集旁边的框。
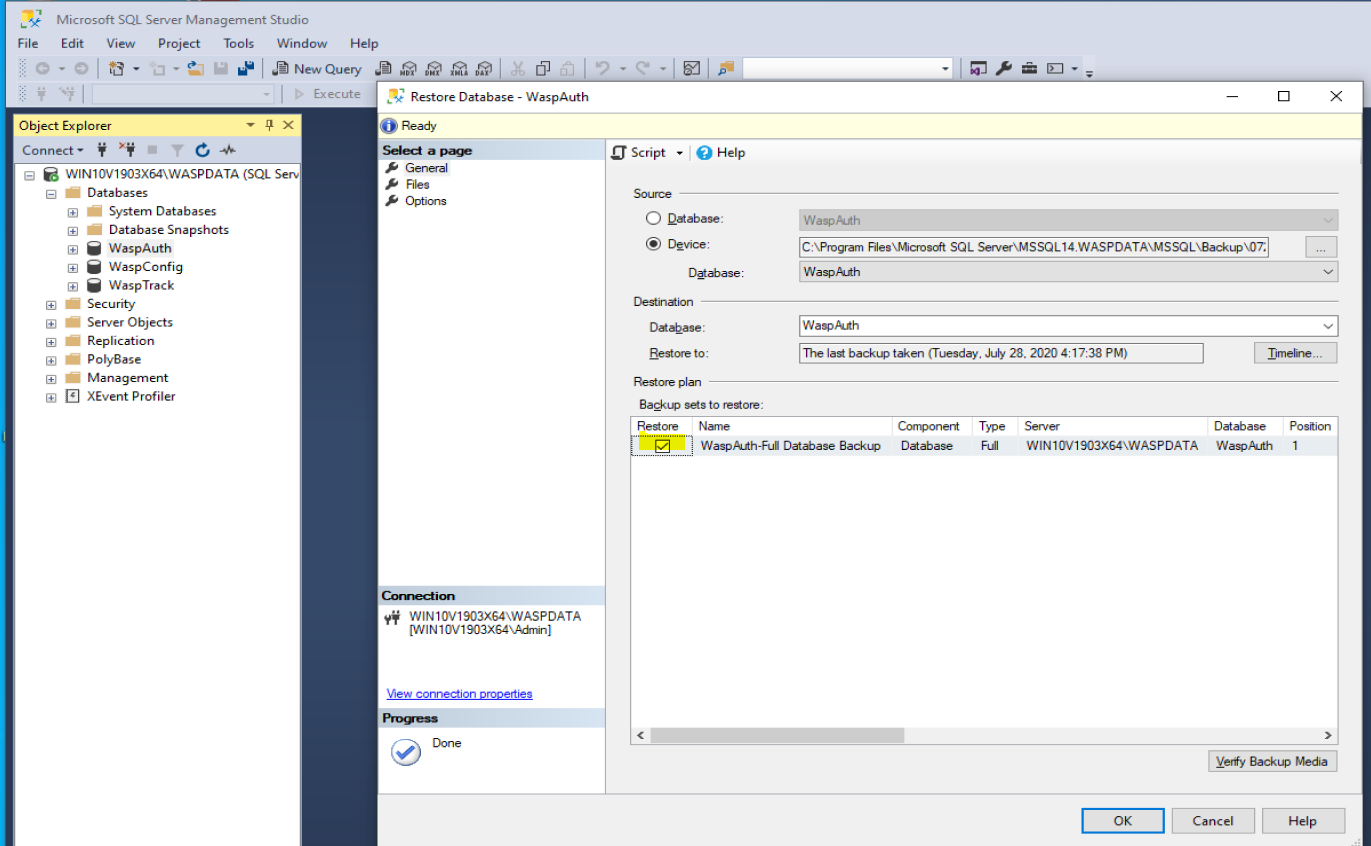
- 单击窗口左侧的“选项”,然后选中“覆盖现有数据库”的框注意:如果选中尾部日志备份,请取消选中此框

- 最后在底部单击确定,备份应该开始还原。
- 在左侧的进度条达到100%后,还应完成恢复。
重复WASPtrack数据库的还原步骤。
打开SQL Server Management Studio。
- 在恢复数据库备份后,将下面的链接复制并粘贴到浏览器地址栏中,按Enter键将下载以下.sql脚本
http://dl.waspbarcode.com/kb/op/restoreopdatabaseuseraccounts.sql.

- 选择另存为

请记住您保存的文件(桌面易于查找)


- 下载文件后,切换回SQL Server Management Studio并选择“文件”菜单>“打开”>“文件”

- 选择桌面(或您将文件保存到的位置)

- 加载脚本后,执行工具栏中应旁边的绿色箭头。

- 单击Execute.
- 完成后,您应该看到在屏幕底部完成。